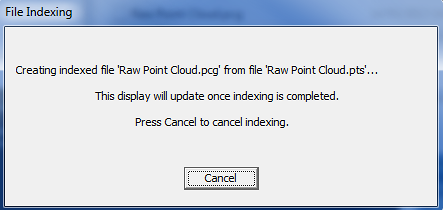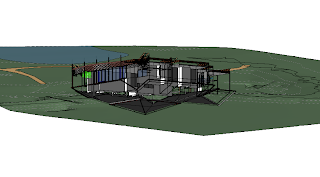After receiving and using my SpacePilot Pro, I can honestly start with a simple:
Wow.
Have you ever wondered:
- Is the SPP difficult to setup and start using?
- Is the SPP compatible with my modelling software of choice?
- Revit and the SPP - is it worth it?
- Should I buy one?
If you have, then read on...
The SpacePilot Pro is the top-of-the-range 3D navigation peripheral offered by 3Dconnexion (formed in 2001 by Logitech). Other products include the
SpaceMouse Pro,
SpaceExplorer,
SpaceNavigator for Notebooks and the
SpaceNavigator.There are three
main parts to this review - you can find them by scrolling to the
big underlined headings:
- The Revit Part
- The Other Part
- The Summary
Unboxing and First Impressions I was quite excited to unbox and start using it. I really wanted to put it through its paces properly, in multiple 3D tools and in Windows 7 in general, before passing judgement. So, I took my time... I wanted to make sure that I didn't just fall in love with the 'idea' - I wanted to try it in a number of different practical scenarios.
I opened the box and had a little play with the joystick. 3Dconnexion calls it "6DoF" - it means it has six degrees of movement. X and Y panning, X and Y roll, pull Up and push Down, and Twist anticlockwise and clockwise. Here's a short vid:
The general feel and build quality is very good. It is a heavy, solid, well built unit.
At this point, I also read the
Feature Guide. The image below shows the primary functions of the device:
Connection and SetupAfter connecting the device Windows 7 64-bit tried to find drivers on Windows Update, but, as expected, it couldn't. So I popped in the installation CD. The Setup program prompted me to check for updates on the 3dconnexion website. The
/checkupdates link that Setup opened appeared to be broken (or perhaps some incompatibility with Firefox), so I installed drivers using
this page. These were the files I downloaded -
drivers (
3DxSoftware64SPP_v3-16-2_r1356 at 154mb) and a
release notes PDF.
Once drivers were downloaded, I ran the exe. Choosing
Custom allowed me to see all of the software plugins that were going to be installed, such as AutoCAD, Inventor and 3dsMax. The setup program then prompted me to install the
Autodesk 3dconnexion hotfix for AutoCAD 2013. I downloaded the hotfix while the setup program continued to run. After setup was completed, I opened AutoCAD to check if I had installed SP1 already (as this was a requirement for the hotfix). SP1 was installed, so I installed the hotfix by replacing the acvmtools.crx in my AutoCAD 2013 folder.
Finally, I allowed setup to launch the proprietary 3DxWare program. Oh, and I took the plastic cover off my SPP LCD screen :-)
First tasksI ran the Trainer software and it was certainly an eye opener. While I could immediately see the potential and I could grasp how the device worked, I wouldn't say that I was especially confident with it upon first use. In fact, I played the placement game and I was informed that it
"wasn't the fastest time" the game master had seen :-)
Next, I ran the Viewer and tried the 4 different control modes using the Menu button - Object, Camera, Target Camera and Helicopter mode. I wonder which will be most useful in Revit?
I tried using Design Review at this early stage, and I struggled a little bit, but I thought "give it some time". I have a feeling this is to do with Design Review forcing the placement of the cameras to be outside the building envelope.
Now (drumroll please), on to ...
The Revit Part The device worked straight away (no configuration necessary). I was pleased to see it Pan and Zoom in 2D views (Plans, Sections, Elevations etc) very easily and intuitively. Switching to 3D, I couldn't figure out how to Zoom. I tested the shortcuts to Top/Bottom, Front/Back, Right/Left and they all worked nicely. Sometimes I had to press Top and then Left or Right to show proper respect for gravity. I could get Iso1 to work, but Iso2 did not.
It turns out that the Zoom problem was
me... I found that you had to put one finger on the side of the dial nearest the LCD, and your thumb on the other side, to effectively use the push/pull motion to zoom. It will take some practice - don't expect to wow your colleagues if you have just bought it and plugged it in! In fact, controlling the push/pull zoom on the device may be your biggest challenge - move slowly, and feel the resistance in the device. Skip down to "Having Problems with the SPP and Revit?" to learn more.
The default shortcuts for Revit are not too bad, mainly to do with view styles (but I will talk more about customization and shortcuts later). Interestingly, a VirtualNumPad is provided, so you can enter numbers using the mouse without taking your hands off either your standard mouse or your 3D mouse.
Of the Navigation Setting Keys, the Pan and Zoom key and the Rotation key essentially toggle (you always have to have one of them on, or both). In Revit, you will commonly turn the
Rotation key on and off (because you can't really 'Tilt' a view in Revit anyway).
The overall Revit ExperienceUsing the SPP with Revit is very enjoyable. It gives you a new, tactile way to experience and visualise your building. You can really get inside the model, look around, and check things out. However, to truly increase your productivity, you are going to have to take some time: time to get used to the controls, time to set up shortcuts to your liking, time to see how the SPP reacts under different conditions.
One of the biggest limiting factors is your general computer and display hardware. If it is poor, then your experience will likely be choppy (check out the Supporting Hardware section below).
Specific Revit TasksI tested the SPP in the following Revit tasks:
- Family creation
- Conceptual massing / modelling
- Building modelling
- Building navigation and visualisation
Revit TipsThe single biggest tip is this - in Revit 2013 you can only switch between Object, Walk and Fly modes
in a Perspective 3D view. And only in 3D views will you see the little 3Dconnexion gizmo in the Navigation bar, which allows you to set the mode (between Object, Walk and Fly):
You can also set shortcuts (in Revit) to these modes and map them to buttons (in the SPP utility):
When using
Walk mode, I recommend that you turn Dominant Axis
off (top right hand button on the SPP).
In a 3D ortho view, it will help to use a Section Box if you are working with a large site or sparse 3D objects - it can be difficult to control if the extents of the model objects are geographically distant from one another, but a Section Box mitigates this problem.
Other tips:Use your normal mouse to
select objects as you visualize your building. This will set the Pivot (centre of rotation) that the SPP will use. Otherwise, you may find your building flying off over your shoulder. Interestingly, the "pivot" in Revit get set to the selected object - but then that Pivot setting will persist
even after objects are de-selected.
You can also use the Center Tool option to place the pivot / orbit point with a left-click of your "normal" mouse:
You should probably turn the Dominant Axis switch on, at least to start with. Its a bit more forgiving.
You can use the Esc key on the SPP to stop commands or unselect objects in Revit as you navigate the model. You can (obviously) also use Ctrl button on the SPP to select multiple objects.
Having Problems with the SPP and Revit?If you run into trouble, there are a few steps to take:
- Don't panic!
- Click the Fit button
- Try the Top / Left / Right buttons
- Map a button to Rezero. If things go a little wacky, hit Rezero then close and re-open the 3D view.
- Use the ZoomToAwesome shortcut described below to quickly zoom the selected object
If you are struggling with the Zoom speed (like things are moving too close or too far away), then go into the SPP settings in Revit (by clicking the Menu button on the SPP), and turn the Zoom Speed all the way down, like this:
You may need to play with this setting to get it just right.
Revit Shortcuts and CustomizationIf you want to make the most of the SPP, you should use the plethora of buttons on the device to speed up common tasks. I made a few awesome shortcuts. One of these does three things with one click =
Temporary Isolate - AutoSectionBox - Zoom to Fit. Simply select an object, then press one button, and all this happens! On my system, it looks like:
I also set a shortcut to
remove the section box and Reset the Temporary Isolate. (Note - autosectionbox only works in 3d ortho views).
I followed the lead on Wikihelp help video and made a custom shortcut that does two things -
Show Workplane, and then Set Workplane. I mapped this to the centre shortcut (number 5) on the SPP.
Do you remember Zoom to Awesome? Well, we can make a shortcut to Zoom To the selected object with the SPP:
I set the Alt button on the SPP to be used as a Tab press - its very close to the main dial on the SPP... and in Revit, we are always tabbing.
For prolific Revit keyboard shortcut users (like me):- Don't forget that you can right-click your normal mouse to access a list of Recent Commands - that way you can keep your two hands on their respective mice
- I had already mapped most of my keyboard shortcuts (in Revit) to be under my left hand (near the ASDF keys) on a standard keyboard. This way, its only a short 'jump' from the SPP to the LH side of the keyboard...(if you are right handed, that is).
My main Revit shortcuts look like this:
Revit WishlistMy main item on the Revit wishlist would be the ability to
use Walk mode in a 3D orthographic view. As most of our actual modelling work gets done in an orthographic view (primarily because Revit doesn't let us do things in a perspective camera view), then it just makes sense for the SPP to allow the more intuitive Walk mode in ortho / isometric 3D views.
I corresponded with 3Dconnexion's Director of Global Marketing on this issue, and he notified me that
"the 3D mouse integration (in Revit) is handled by Autodesk. We can make requests but in the past it’s proven more effective for Autodesk’s actual customers to make them". So, in some ways it is back on us (as users) to notify the Factory of what we want, perhaps by using
this form and asking for
Walk Mode in 3D orthographic views. Supporting HardwareI tested this on a PC running a Core i7 975 XE at 3.4ghz, with 12 gb of RAM - not a bad system. Initially, I tested using a Nvidia Quadro FX 580. This video card is getting a bit old now, and it showed (in fact, I generally ran it with Graphics Acceleration and Antialiasing turned off in Revit, for stability reasons). The SPP causes you to want to smoothly rotate and zoom your model in a natural, gestural fashion - but if your graphics hardware can't keep up, the experience is a bit choppy and laggy.
Thankfully, I upgraded to a Gigabyte GTX 660Ti WF2 Edition, and it completely changed my experience with the SPP and Revit. Even with this high end card, however, I had to steer clear of Ambient Shadows and Realistic shading if I wanted to keep things smooth. Anti-aliasing was no problem...
Note on Revit 2014 and the SPPI anticipate that day-to-day use of the SPP with Revit 2014 will be more pleasing, due to the Graphics hardware performance tweaks that are present in the new version. Things should be a bit more 'fluid' than in 2013...
The Other PartAutoCAD TipsYou will probably want to disable rotation when using AutoCAD for architectural purposes (plans / sections etc).
Design Review TipsYou can't really use Walk mode in ADR 2013, but you can approximate it by using a mixture of the Full Navigation or Tour Building Wheels and your 'standard' mouse, and turning off Rotation on the SPP. You can now look with one mouse, and pan and zoom with the SPP. A true Walk mode would be better, however.
3ds Max Design 2013 x64There is nice integration between the SPP and 3ds Max. Pressing the Menu button allows you to switch viewing modes easily.
Device Specifics - LCDThe LCD was initially very handy for viewing and opening emails. Just press the home button (little rectangle with gears) then use arrow keys and OK.
Serial NumberYour SPP serial number is
on the USB cable.
Weird thingsI found that my PC's keyboard or numpad would occasionally seem not to respond - it wasn't really a big issue.
After switching between a few apps, the controller got 'lost'. It would not function in any programs (though the LCD screen would still work). To fix this, I forcibly closed the 3dxsrv.exe process and then opened 3DxWare from the Start menu. I then had to close the 3DxWare tray application (!) and close and reopen Revit. This seems like a driver issue. This
only happened once.
On another occasion, everything seemed to be ok, but nothing was happening when I moved the SPP. In this case, I closed 3DxWare from the tray, then restarted it from the Start menu, and finally closed and reopened a Revit document.
If your controller doesn't show a blue ring, it won't work. Unless you have turned off the LED in the settings, but why would you :-)
Sometimes the view would 'flip upside down' in Revit and it was difficult to find the Top again (it seemed that even the ViewCube was flipped somehow). It looked a bit like this:
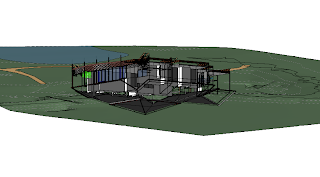 |
| Inverted view - press FIT to fix |
On one occasion, I was running in a big etransmit in another instance of Revit, and it kept stealing focus. This did not play well with the SPP.
Tested Software and Operating Systems (this list will be progressively updated)Software that I used with the SPP:
Win7 64-bitDesign Review 2013 --
works okRevit 2013 (update 2) --
see aboveVEO (version 1.5.1) --
did not workmeshmixer 08 --
did not workGoogle Earth 7.0.3.8542 --
did not workAutoCAD 2012 --
works nicelyInventor Fusion 2012 --
works nicely (Object, Walk, Fly and 2D modes all available)Hosted Revit 2014 (Citrix Receiver) --
did not work (possibly a Citrix config issue)Adobe Reader X --
worked intermittentlyAdobe Acrobat XI --
did not workAutodesk 3ds Max Design 2013 64-bit --
works nicelyWin8 64-bitAutoCAD Mechanical
AutoCAD Electrical
Autodesk Alias Design 2014 --
works nicelySketchbook Designer 2014 --
did not workMost of the above results can be verified on the
Supported Software page.
Note: where software is marked as
did not work above, this likely means that 3Dconnexion has not yet added a plugin for that piece of software to the SPP drivers.
The Summary In the competitive AEC, CAD and BIM fields, each individual and company needs to establish a point of difference in order to establish their reputation and prove their inherent worth. For most of us, our point of difference is our unique experience and breadth of knowledge. However, experience needs to be paired with suitable tools - in technical terms, this means good quality PC hardware, and reliable input devices.
The
SpacePilot Pro can give you an edge, a competitive advantage that differentiates you from your colleagues.
What about our questions from the start of the review? Here are the answers:
- Is the SPP difficult to setup and start using?
No, it's easy. - Is the SPP compatible with my modelling software of choice?
Most likely, but you can check to make sure. - Revit and the SPP - is it worth it?
I think so - once you have set shortcuts and become used to the device, it is an enjoyable and productive way to interact with Revit. - Should I buy one?
Depends... do you want to have an edge that differentiates you from your colleagues? :-)
How can you buy one?Head over to
http://www.3dconnexion.com/ and use the Buy links to Locate a Reseller, view Online Resellers, or buy in the
3Dconnexion shop.
Further reading3Dconnexion 3D Mouse - WikiHelp"Walk and Fly modes can only be used in a perspective projection (a camera view). Use Object mode to navigate an orthographic view, such as the default 3D view."
...
In Fly mode "The orientation and height of the current view is not maintained."
Revit: Revit 2012 – 3d mice – 3Dconnexion support"I fired up Revit 2012; the first thing you notice is that an additional icon is included within the navigation bar."
Revit Architecture 2012 and the SpacePilot PRO | ClubRevitUsing the 3DConnexion SpacePilot Pro in Revit Products - WikiHelp (video by Tom Vollaro) This video shows a cool tip - you can set multiple keyboard shortcuts to occur one after the other and map that to a SPP shortcut key. In the example, Tom turns Workplane Visibility on and then starts the Set Workplane command all with one button press!
AEC Magazine - 3DConnexion SpaceMouse in Revit 2012" those who do not use a great deal of keyboard shortcuts to drive Revit will see even more benefit from the device than those that do."
58741-Extend Your 3D Mouse Use into Revit 2012 and BeyondCase Study - Jay ZallanSpacePilot™ Pro from 3Dconnexion 3D Mouse Navigation: A Better Way to DesignSo What’s It Like When You Don’t Use a 3D Mouse?We meet some pretty passionate 3D mouse users. Sometimes, they’re even more passionate about what it’s like working without one.
“It's like driving a stick-shift transmission for the first time,” says Jonathan Landeros. “I have to remember which keys are used for navigation, and I have to make sure to move my hand to that icon or hotkey. Without my 3D mouse, navigation isn't quite as clean and smooth.”
3D Connexion - What we found. - Autodesk Discussion GroupsThis link includes comments on the driver development for 3Dconnexion devices, as well as one company's experience with Support.
A bit of history and dialogueI received my SpacePilot Pro back on 19 March 2013, as my Twitter followers would know:
While I was testing, there was some interest generated in a product review:
via Chad Smith on Youtube:
Chad Smith13:24So, how are you finding it?
I have a Space Navigator and find it a little sluggish with Revit projects, but Revit Family creation is pretty cool. It works really well with Inventor too. Basically, anything which is small component size.